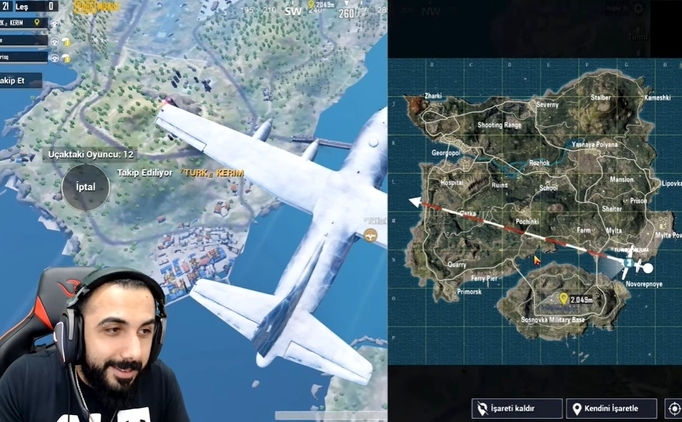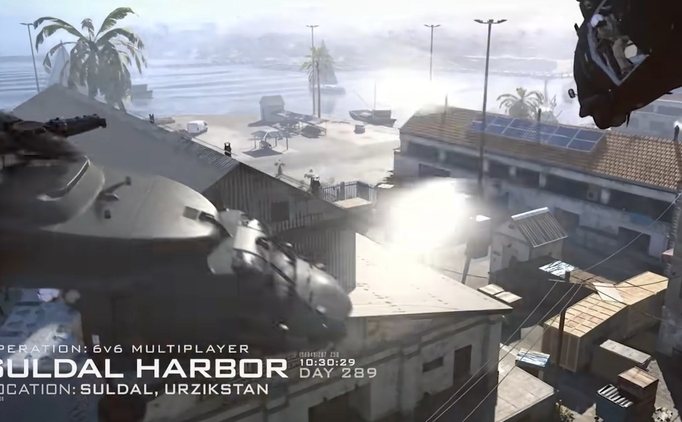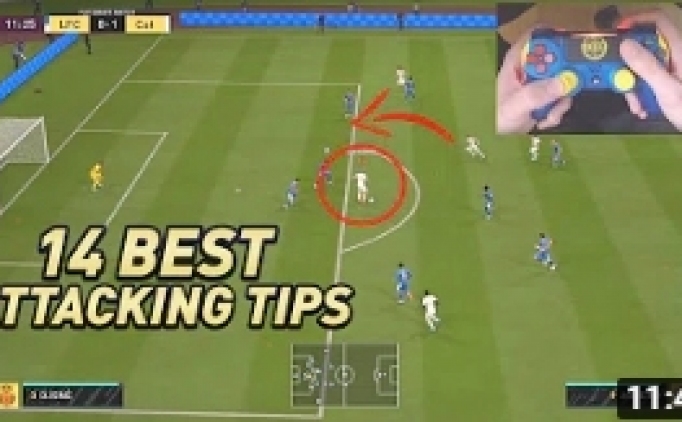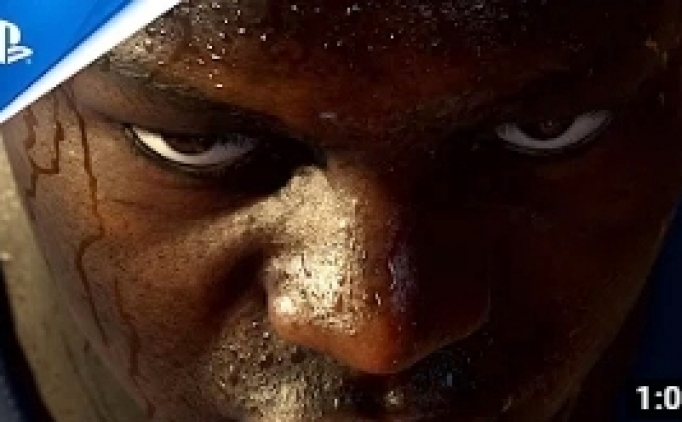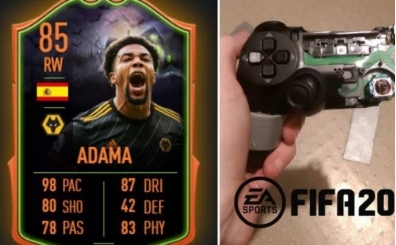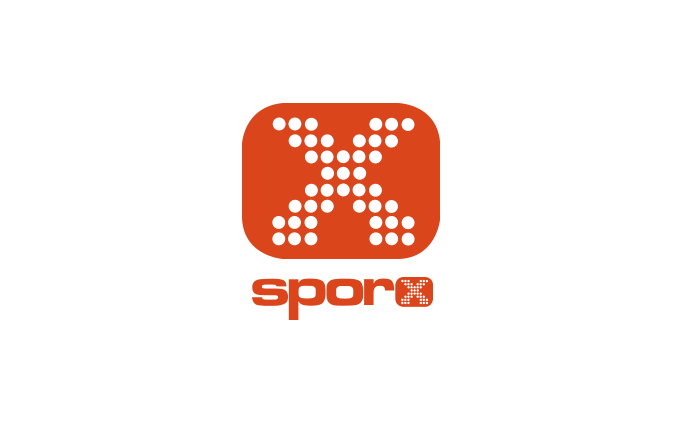
Fortnite FPS arttırma rehberi
Fortnite FPS arttırma yöntemlerini, Fortnite FPS rehberini sizler için hazırladık. Fortnite FPS sorunu yaşıyorsanız bu rehberi iyice incelemenizi öneririiz. karşınızda Fornite FPS arttırma rehberi
Fortnite: Battle Royale FPS Arttırma Ayarları, Fortnite FPS arttırma ayarları, Arkadaşlarınız bu oyunu oynayıp eğlenirken siz hala kare kare ekranda mı oynuyorsunuz ? Saniye başın aldığınız frame sabit değil ve sürekli inip çıkıyor mu ? O zaman doğru yerdesiniz. Aşağıdaki yöntemler ile hem bilgisayarınızın performansını artıracak hemde oyunlarda daha fazla fps almanızı sağlayacak genel yöntemleri paylaştık.
Burada yer alan yöntemleri uygulayarak bilgisayarınızın açılış hızını artırabilir, performansını bile artırabilir, bilgisayarınızı daha temiz bir hale getirebilir ve oyunlarda daha yüksek fps alabilirsiniz.
Fortnite: Battle Royale FPS Arttırma Ayarları
Genel Yöntemler

Burada sıraladığımız yöntemler genel performans artırıcı yöntemlerdir. Öncelik bilgisayarınızın performansını artırmaya yöneliktir. Daha yüksek performansa sahip bir bilgisayarda oyunda daha yüksek fps almanızı sağlayacaktır.- Laptopunuzun ve bilgisayarınızın iç temizliğine önem verin. Tozlanmasına izin vermeyin, yıllık termal macun ve bakımlarını düzenli olarak yapın.
- Eğer Laptop kullanıyorsanız ve laptopunuz aşırı ısınma yapıyorsa laptop soğutucu alın. Geneler olarak fiyatları uygundur, ucuz fiyata bir dünya laptop soğutucu var. Bu soğutucu sayesinde ısıyı düşürür ve performansı bir miktar artırırsınız.
- Eğer Masaüstü kullanıyorsanız kasanızda kabloları düzenleyin, karışık olmamalı, kasanın içini boğmamalı. Fanların görevini yerine getirmesini istiyorsanız kasa içinde, hava akımı kusursuz olmalıdır. Aksi halde fanlar tam performans gösteremeyecek ve ısınma problemi oluşturacaktır, dolayısı ile performansınız azalacak ve daha az FPSalacaksınız. Kablonun dışında donanımlarınız hava akımını engelliyorsa kasanızın içini yeniden düzenleyin.
- Bilgisayarınızda hiç bir virüs veya zararlı yazılım olmadığından emin olun, bu virüs ve zararlı yazılımlar arka planda görünmez bir şekilde çalıştığı için performansınızı düşerecektir. Bu adım önemlidir. Bir virüs ne yapabilir ki diye düşünmeyin. Bir tane olsa dahi o virüs, insanlara spam mail gönderebilir, makineniz üzerinden saldıracağı yeni makineleri araştırabilir, şifrelerinizi kırmaya çalışabilir, yaptığınız bütün işlemleri log dosyasını tutar ve sahibine gönderebilir, kısacası aklınıza gelemeyecek tonla işlem yapabilir. Bütün bu işlemler sizin performansınıza ciddi zararlar verir.
- Oyun oynamadan önce arka planda çalışan uygulamaları kapatın, özellikle antivirüsü kapatın ve bilgisayarı yeniden başlatarak öyle oyuna girin. Aksi halde kapatıp oyuna girseniz dahi Ram yemeye devam edecek.
- Hiç kullanmadığınız programları bilgisayarınızdan silin. Özellikle de arka planda servis, hizmet çalıştıran uygulamaları kullanmıyorsanız bilgisayarınızda barındırmayın.
- Eğer Sistem Diskinden başka fazladan diskiniz varsa bu diskleri birleştirin. Çoklu disk olması durumunda, Hard diskiniz verileri okumak için daha fazla çaba sarf edeceğinden performansınızı düşür. (Bunu nasıl yapacağınızı internet'De araştırabilirsiniz. Windows 7 kullananlar aşağıdaki adımla gerçekleştirebilir;
- Windows Tuşu + R tuşlayın.
- Açılan pencerede "dfrgui.exe" yazın ve tamam deyin.
- Disk Defragment ekranı gelecektir. Burada birleştirmek istediğiniz diskleri seçin ve birleştirin.
- Windows 8 ve üzeri işletim sistemi kullanıyorsanız SSD belek kullanmaya çalışın. Aksi halde yüksek disk kullanımı nedeniyle bilgisayarınızda performans düşüklüğü yaşanır.
- Ram miktarınızı artırın. Ram'iniz dolaylı olarak işlemcinizin iş yükünü azaltacağı için önemlidir. Eğer Ram miktarınız düşükse yükseltmeye bakın 🙂
Windows Ayarları

windows
- İşletim sisteminizin güncel olmasına özen gösterin. Windows yükseltmelerini es geçmeyin 🙂
- Driver ve oyun bileşenlerinin güncel olmasına özen gösterin. (Driver Booster programını tavsiye ediyorum. Ücretsizdir ve otomatik olarak güncel olmayan veya eksik olan bütün driver/oyun bileşenlerini tespit eder ve günceller.)
- Masaüstünde yer alan bütün dosyaları ve kısayolları kaldırın.
- Masaüstü arkaplan resminizi kaldırabilirsiniz.
- Eğer laptop kullanıyorsanız mutlaka şarza bağlı olarak takılın.
- Eğer laptop kullanıyorsanız mutlaka pil ayarını "Yüksek Performans" olarak seçmelisiniz.
- Başlangıç programlarını kapatın. Ram miktarınız düşükse sakın ihmal etmeyin bu dediğimi.
- Windows 7 > Win Tuşu + R > "msconfig" yazıp tamam deyin. Gelen pencerede Başlagıngıç Programları/Startup sekmesine gelin ve burada yer alan programlardan tiki kaldırın ve kaydedip çıkın.
- Windows 8 ve üzeri > Ctrl + Alt + Delete > Görev Yöneticisi > Başlangıç Programları sekmesine gelin burada yer alan programlardan tiki kaldırın ve kaydedip çıkın.
- Başlangıç programlarını kapattıktan sonra bilgisayarınızı yeniden başlatmayı unutmayın.
-
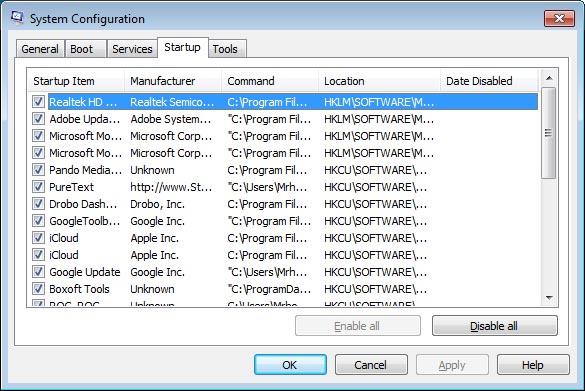
Msconfig
- Bilgisayarı "Yüksek Performans" için ayarlıyoruz. (Bilgisayarım > Özellikler > Gelişmiş sistem ayarları > Performans > Ayarlar > Görsel Efektler > "En iyi performans için ayarla" | Bilgisayarınız biraz zamanda yolculuk yapmış gibi görünebilir ancak takılmayın, size çok faydası olacak 😀
- Temp dosyasını düzenli olarak temizleyin.
- Disklerinizi düzenli olarak temizleyin. (Bilgisayarım > C & D > "Diski Temizle" seçeneğine tıklayın. | Çekinmeyin sistem dosyalarınız veya kişisel dosyalarınıza bir şey olmayacak)
- Bilgisayarda yer alan çöp dosyaları, kullanılmayan uzantıları, gereksiz kayıt defteri logları ve sistem optimizasyonu için CCleaner veya Advanced SystemCare gibi programlar kullanın.
Nvidia Ekran Kartı Ayarları

nvidia
- Driveri güncel tutun! Nasıl güncelleyeceğinizi bilmiyorsanız buradaki link üzeriden nvidianın kendi sitesinen driveri indirip güncelleyin.
- Nvidia kontrol panelini açın ve aşağıdaki işlemleri yapın.
- PhysX ayarlarına gelin ve işlemcinizi seçin.
- 3D ayarları > Görüntü ayarları.. > İbreyi performansa kökleyin.
- 3D ayarları > 3D ayarların yönetilmesi > Program ayarlarına gelin Fortniteyi seçin ve performansa dayalı bir biçimde optimize edin.
- 3D ayarları > 3D ayarların yönetilmesi > Genel ayarlar;
- Birden çok ekran: Tek ekran performans modu
- Doku süzme – kalite: Yüksek performans
- Eşyönsüz süzme optimizasyonu: Açık
- Negatif LOD tercihi: Açık
- Kenar Yumuşatma – FXAA: Kapalı
- Kenar Yumuşatma – Mod: Kapalı
- Trilineer Optimizasyon: Kapalı
- Düşey Senkronizasyon: Kapalı
- Eşyönsüz Süzme: Kapalı
- Güçlendirici Ön Belleği: Kapalı
- Güç Yönetimi Modu: Maksimum Performans
- Üçlü Arama Önbellekleme: Kapalı
- Fortnitenin yerel dosyalarına gelin. Config klasörünü açın. Windows No Editör klasörünü açın. Burada "engines.ini" adlı dosyayı bulun ve not defteri ile açın. Aşağıdaki kodları ekleyin. Eğer amd ekran kartı kullanıyorsanız hemen alt başlıkta bununla ilgilide yazımıza bilgiler ekledik
[/script/engine.engine] bSmoothFrameRate=false MinSmoothedFrameRate=5 MaxSmoothedFrameRate=144 bUseVSync=false
AMD Ekran Kartı Ayarları

amd
- Driverlarınızı güncel tutun! Nasıl güncelleyeceğinizi bilmiyorsanız buradaki link üzerinden güncelleyin.
- Amd ekran kartınızın kontrol merkezine gidin. Daha önceden kontrol merkezini kurmadıysanız buradan indirin.
- Oyunlar'a gelin.
- Oyunu seçin. Eğer gözükmüyorsa manuel ekleyin.
- Daha sonra Oyunu seçin ve;
- Mozaik Döşeme: Uygulama ayarlarını geçersiz kıl
- Kare Hızı Denetimi: Her zaman kapalı
- Doku Filtreleme: Uygulama ayarlarını geçersiz kıl
- Örtüş Önleme: Uygulama ayarlarını geçersiz kıl
- Yine kontrol merkezine gelin. Oyunu seçin. Değiştirilebilir grafikleri yapılandırmasına gelin ve oyunun grafik ayarlarını yüksek performans olarak değiştirin.
Oyun İçi Ayarlar

Fortnite: Battle Royale
- Başlangıç ayarlarını verdiğimiz şekilde değiştirin. Bunun için EpicGame istemcisini açıyorum Launc yazan butonun yanında yer alan ayarlar ikonuna tıklıyoruz ve sağ barda aşağıda yer alan "Additional Command Line Argumants" yazan bölüme tik atıp aşağıdaki komut satırını yapıştırıyoruz.
- -malloc=system -USEALLAVAILABLECORES -nomansky +mat_antialias 0
- Buradaki linkte yer alan ayar dosyalarını indiriyoruz. Bu dosyaları kendi bilgisayarımızda yer alanlar ile yer değiştiriyoruz. Bunun için;
- Sol altta yer alan windows ikonuna tıklayın ve arama satırına %appdata% yazın. Windows 10 kullanıyorsanız direk taskbarda yer alan arama satırına yazın.
- Karşımıza Roaming adlı bir klasör çıkacak. Bir üst dizin olan"Appdata" dizinine çıkıyoruz. Burada Appdata ile birlikte Local dizi yer alıyor. Bu klasörü açıyoruz.
- Local klasörünün içinde FortniteGame klasörünü buluyoruz ve açıyoruz. Aşağıdaki dizini takip ediyoruz;
- Saved> Config > Windows Client, burada yer alan ayar dosyaları ile size verdiğimiz ayar dosyalarını yer değiştiriyoruz.
- C > Program Files(x86) > EpicGames > Launcher dizinine gelin ve "Fortnite" klasörünü açın. Daha sonra burada yer alan Fortnite>Binaries>Win64 dizinlerini takip edin. Win64 klasörünün içinde aşağıda FortniteClient-Win64-Shipping adlı bir exe uygulaması var bunu buluyoruz ve sağ tıklayarak özellikler diyoruz.
- Compatibility/Uyumluluk ayarlarına geliyoruz.
- "Override high DPI scaling behaviour. Scaling performed by;" seçeneğine ve onun hemen aşağısında yer alan "Disable full-screen optimisations" seçeneğine tıklayın.
*EKSTRA Performans İçin

- Eğer maddi durumunuz el veriyorsa bu linkte yer alan uygulamayı steam mağazasından edinebilirsiniz. Genel olarak bütün oyunlarda performansınızı artırır.
- Performans artışı oyundan oyuna ve bilgisayardan bilgisayara farklıdır.
- Eğer donanımlarınız çok kötü ise satın almayın.
- Donanım bakımından ortalama bilgisayarlarda daha çok fps artışı sağlar.
*Fornite: Battle Royale İçin Game Booster Kullanabilirsiniz

Game booster Adlı Programı indiriyoruz.
Bu Program, Oyun Haricinde Çalısan Gereksiz Programları Kapatır. Oyun Hızını %40 – %45 Oranında Arttırır.
Game Booster : Game Booster – TamIndir
1-) Programı İndirip Kurun.
2-) Programı Yönetici Olarak Çalıştırın.
3-) Gelen Ekrana Açmak İstediğiniz Oyunu Sürükleyin.
4-) Simgesi Game Booster'da Gözükecektir. Çift Tıklayın Veya Simgesine Tıklayıp, Güçlendir ve Başlat diyin.
Reklam
Video Galeri
Son haberler